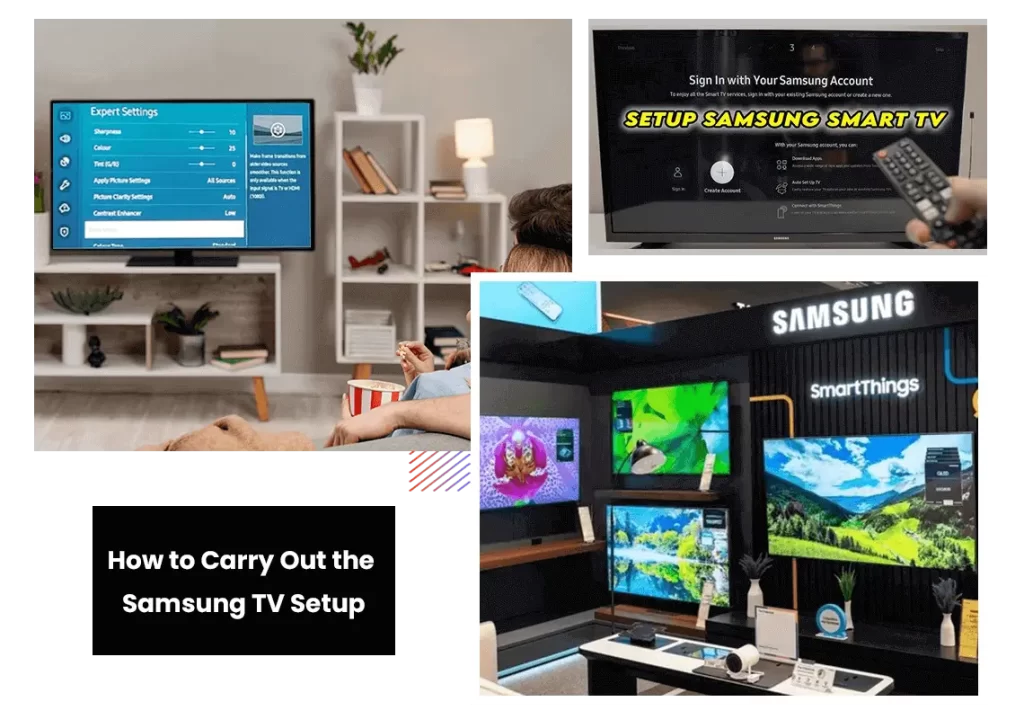
Samsung Smart TV Setup
In the evolving home entertainment world, Samsung has always been a pioneer in providing its cutting-edge smart TVs. The sleek, vibrant, and fine-tuned advanced features of this smart TV continue to grow over time. However, to get immersed in countless hours of entertainment, the Samsung TV setup is a must.
However, the new Samsung TV users may face difficulties while using and setting up it for the first time. So this guide simplifies the complete Samsung smart TV setup procedure. Additionally, you will get to know about the different ways to access your smart TV. So, transform your entertainment with this smart TV and stay here for the full details!
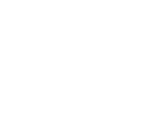
Samsung Smart
TV
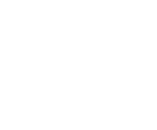
Rechargeable TV
Remote
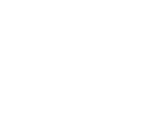
WiFi
Connection

Valid account
details

Computer/
Smartphone

Power Supply,
etc.
Key Requirements For the Samsung TV Setup
Certainly, you must have several things before you setup Samsung Smart TV. These things are listed below:
How to Setup Samsung Smart TV in Different Ways?
However, when you collect the necessary things to set up your Samsung TV for the first time, then you must know the effective ways to set it up. But, before proceeding with the Samsung TV setup, unbox the Samsung TV at an ideal position, and view an ideal location for placing it. Then, take an account of the lighting considerations, room, and acoustics.
After gathering the necessary things, attach the TV stand, connect cables, and power. Generally, there are two ways to set up your smart device, i.e., via the remote control and using a mobile app. Detailed steps of each method are given in this section:
Setting Up the Samsung TV Via Remote Control
- Firstly, plug the power cable to the Samsung TV and the other end to the power outlet.
- Now, press the power button on your Smart TV to turn it on.
- Then, press & hold the Back or Play/Pause buttons simultaneously to allow the remote control to pair.
- Now, select ‘Hello’, which means selecting your preferred language.
- Further, select the ‘Remote Control’ option to set up your TV step-by-step.
- Review the information appearing on the screen and tap on ‘Start Auto Setup’.
- Next, select the available WiFi network, enter the password, and select ‘Go’.
- Now, select ‘I Agree to all’ to agree to the ‘Smart Hub Terms & Conditions, Privacy Notices’ and then select ‘OK’.
- Then, check for the latest updates on the TV and select ‘Got It’.
- Further, sign into your account following the on-screen prompts.
- After that, set a PIN for verification or select ‘Skip’.
- Now, register your product by entering the device’s serial number.
- Select the data you want to back up, enter the zip code and tap ‘Done’ and ‘Next’.
- Then, select your voice assistant, link your apps, add apps, and enable Adaptive sound with your TV.
- Finally, you are done with the Samsung Smart TV setup process.

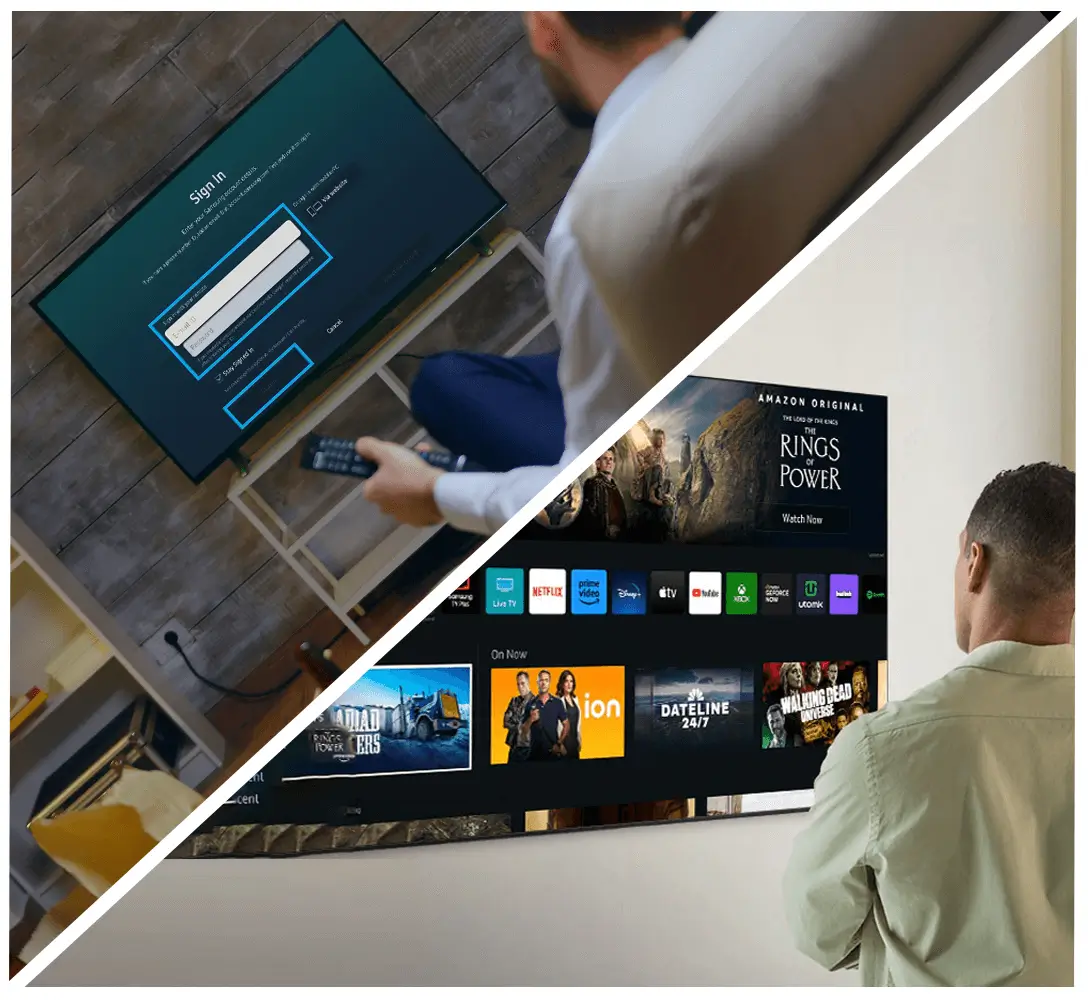
How to Sign into Your Samsung Smart TV Account?
Certainly, you need to sign into your Samsung account to configure your smart TV as per your preferences. Most of the new users, or sometimes some existing users are not familiar with how to sign into your Samsung account. Therefore, this section highlights the key steps to sign in to the Samsung account:
- First, scan the QR code on your mobile phone to sign into the Samsung account.
- Then, click on ‘Remote Control’ and enter your email & password to sign in.
- Complete the two-step verification and select ‘Done’.
- You can also skip two-step verification on the Samsung smart TV and select ‘Verify’.
- Now, tap on ‘Got it’ and you are now signed into your Samsung TV account.
How to Perform Samsung Smart TV Setup Via the App?
Additionally, you can configure your Samsung Smart TV via SmartThings mobile app. But, before you configure your smart TV, you must connect the mobile device to the TV. Then, you can remotely control your TV via your mobile phone and experience a smart view on a big screen. So, here are the key steps to accomplish the Samsung Smart TV setup:
Connecting Smartphone to the Samsung TV
- First of all, connect your smartphone to the existing home network.
- Then, download the latest SmartThings app on your smartphone.
- Further, a pop-up window appears to you.
- Hereon, tap on the ‘Add Now’ option to connect your smartphone to the TV.
- If you don’t receive any pop-ups then, open the Devices option and select your TV.
- Now, tap on your TV in the dashboard.
- Further, look for the recommendations from the Universal Guide on your mobile phone.
- Then, navigate to the options and enjoy it on the big screen.
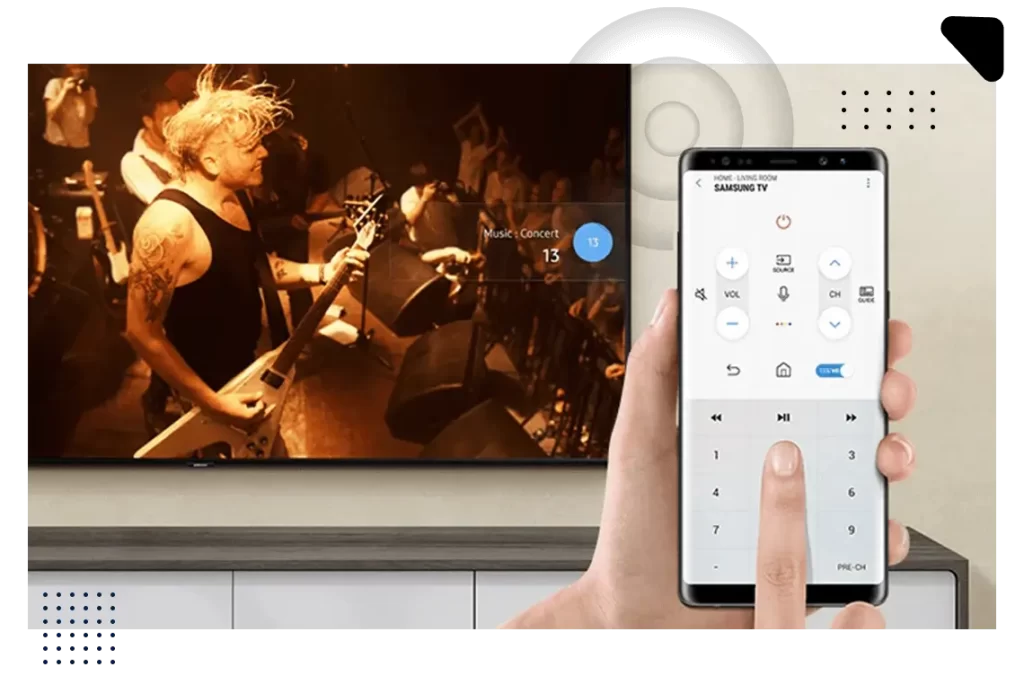
Using Your Smartphone to Remotely Control the Smart TV
- To begin with, open the SmartThings app on your smartphone.
- Then, tap on the TV appearing in the dashboard.
- Now, you can see your TV remote and number keys on the mobile screen.
- Finally, you can use your smartphone as a remote controller for Samsung TVs.
- Further, go to Menu and click on Mirror Screen (Smart View).
- Hereon, you can see your mobile screen on the TV.
Performing the Samsung TV Audio Setup Effortlessly!
Moreover, you can also transform your audio experience with the Samsung smart TVs. Additionally, you can improve the audio and sound by adjusting some specific settings. So, here are the key steps to perform the TV audio setup:
- Primarily, power on your smart TV and connect it to the wifi network.
- Further, navigate to Settings and select ‘Sound’.
- Now, go to the ‘Expert Settings and select the ‘Digital Output Audio Format’.
- After that, select Auto mode to automatically process the audio device outputs.
- With this, the Samsung TV audio setup finishes.
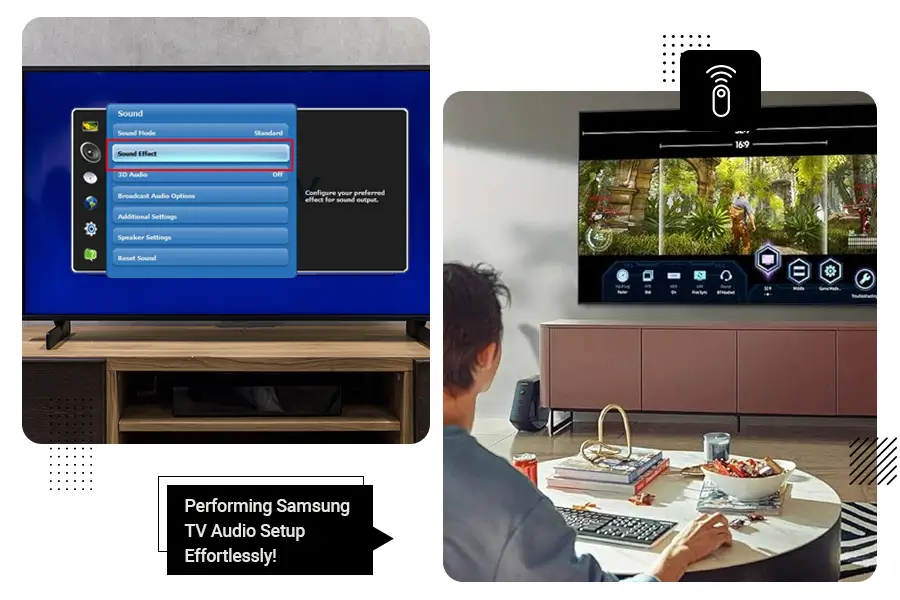
If you want to know more about the Samsung smart TVs, come to us!
FAQs
To connect the Samsung smart TV to the internet, use the directional pad of the TV remote to select Settings. Then, select General>Network>Open Network Settings. Further, select your WiFi name, enter your password, and select Done, press OK to finish.
Keeping the smart TVs up to date is essential for security improvements, fixing bugs, and adding new features to your smart TV.
Yes, you can easily set parental controls to restrict your children from seeing inappropriate content on the smart TV.
To check for the software updates on the Samsung Smart TV, go to Settings, then Software Update. Further, choose the ‘Update Now’ option to update the latest software version if any update is available.